1. Android-Spielinstallation auf Smartphone/Tablet
1. Drücken Sie auf der Spielseite “Download”, wählen Sie danach die APK Datei aus und drücken Sie im auftauchenden Fenster auf OK. Der Spiel-Download wird somit gestartet.
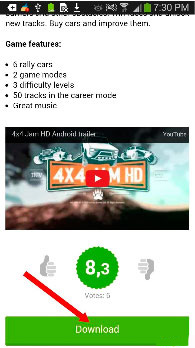
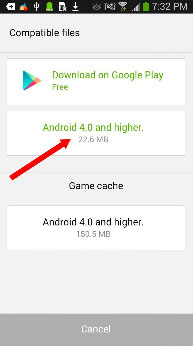
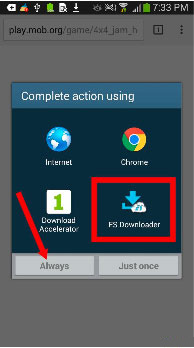
2. Eine Benachrichtigung, dass die Datei heruntergeladen wurde sollte im Menü Ihres Smartphones auftauchen.
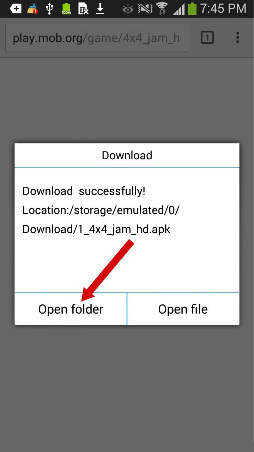
Wenn Sie keine Benachrichtigung sehen, dann können Sie die heruntergeladene Datei immer im Ordner “Download” im Menü Ihres Smartphones finden.
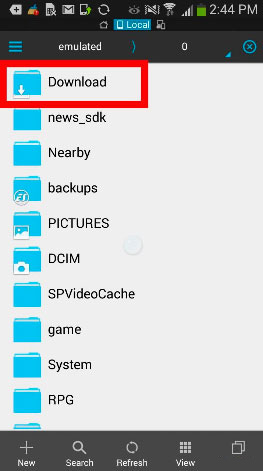
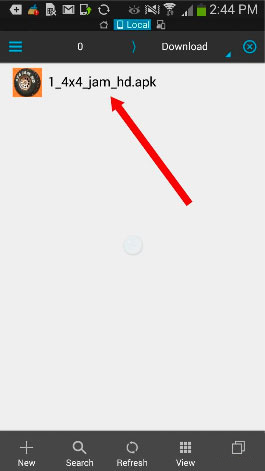
Drücken Sie auf die Spieldatei.
Wenn Sie das erste Mal ein Android-Spiel installieren, dann kann eine Mitteilung mit der Bitte die Option “Unknown Sources” (“Unbekannte Herkunft”) zu aktivieren. Drücken Sie dazu: Settings -> Security - > “Unknown Sources” (Einstellungen -> Sicherheit -> Unbekannte Herkunft (Haken setzen, falls keiner vorhanden ist)) -> OK
Danach greaten Sie zur Spielinstallation zurück.
2. Android-Spielinstallation mit Cache auf Smartphone/Tablet
1. Installieren Sie auf Ihr Gerät den Dateimanager ES File Explorer (ES Datei Manager) herunter. Drücken Sie auf „Install“ („Installieren“) und die App wird automatisch auf Ihr Gerät installiert. Um die App zu öffnen, drücken Sie auf „Open“ („Öffnen“).
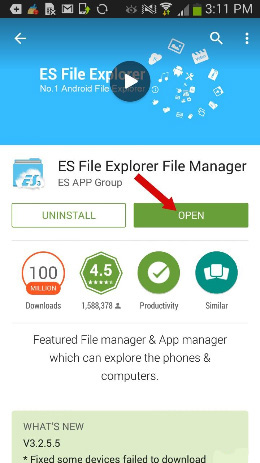
2. Aktivieren Sie in Ihrem Gerät „Unknown Sources“ („Unbekannte Herkunft“).
Menu -> Settings -> Security - > “Unknown Sources” (Menü -> Einstellungen -> Sicherheit -> Unbekannte Herkunft (Haken setzen, falls keiner vorhanden ist))
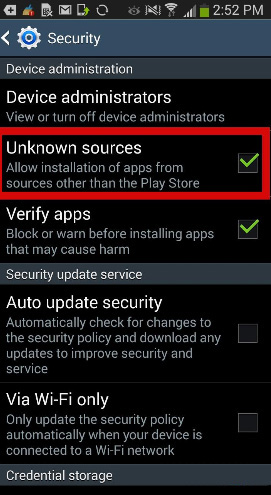
Anmerkung: In verschiedenen Geräten ist der Pfad zu „Unknown Sources“ („Unbekannte Herkunft“) verschieden und kann sich von der obigen Anleitung unterscheiden.
3. Besuchen Sie die Site play.mob.org aus Ihrem Smartphone/Tablet, wählen Sie ein Spiel aus und laden Sie die passende Version der apk-Datei für Ihr Gerät herunter (wie finde ich meine Android-Version heraus).
Wählen wir zum Beispiel das Spiel 4x4 jam HD.
4. Die heruntergeladene apk-Datei befindet sich im Ordner Download im Kernverzeichnis der Speicherkarte Ihres Smartphones.
Öffnen Sie den Ordner auf Ihrem Smartphone/Tablet mit dem Datei-Manager ES File Explorer.
Auf Ihrem Gerät wird dies so aussehen:
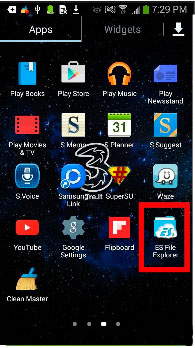
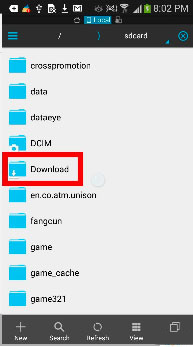
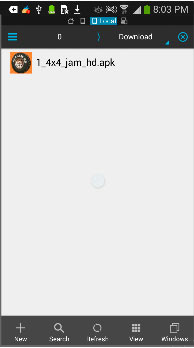
5. Drücken Sie auf die *.apk-Datei und wählen Sie Install (Installieren) aus.
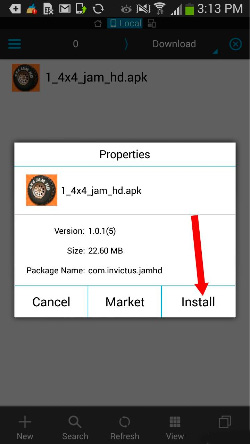
6. Drücken Sie nach der Installation auf Open (Öffnen) und wenn das Spiel einen Cache benötigt, dann erlauben Sie ihm den Cache vom Spielserver selbst herunterzuladen.
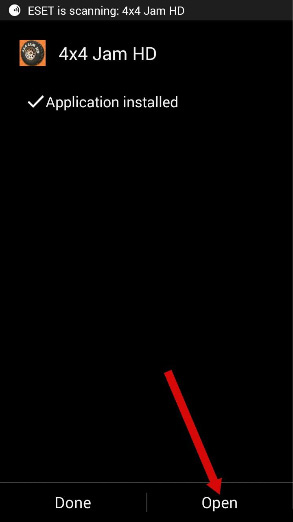
Nach dem Cache-Download startet das Spiel automatisch.
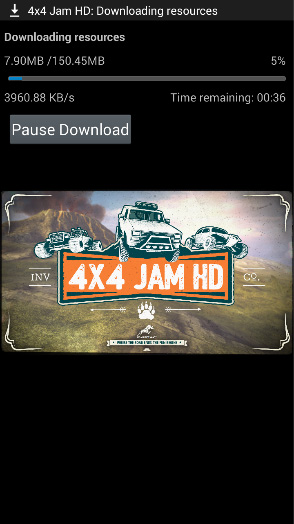
7. Wenn der Cache nicht automatisch heruntergeladen wurde, dann müssen Sie ihn selbstständig von der Spielseite herunterladen.
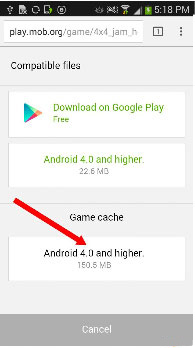
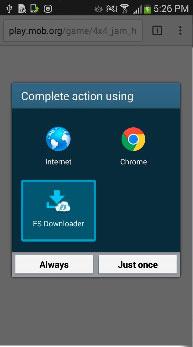
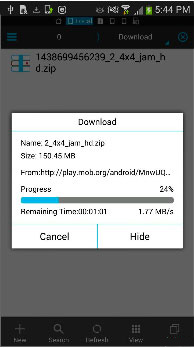
Drücken Sie auf Download unter der Spielbeschreibung und wählen Sie aus der Liste der angehängten Dateien (Android 4.0 and higher) die Cache-Datei des Spiels aus.
Das System bittet ein Programm auszuwählen, um den Link zu öffnen. Wählen Sie im Fenster ES Exploler (ES Datei-Manager) aus.
Anmerkung: Wenn das Anwendungsfenster nicht erscheint und der Download von alleine beginnt, dann warten Sie bis dieser beendet wird und gehen Sie in den Ordner Downloads, wo Sie die heruntergeladene Datei 2_4х4_jam.zip mit dem ES Exploler (ES Datei-Manager) öffnen.
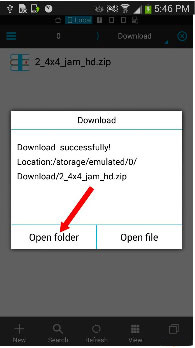
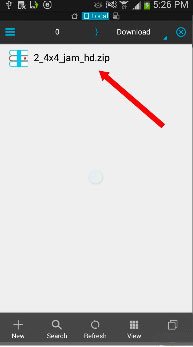
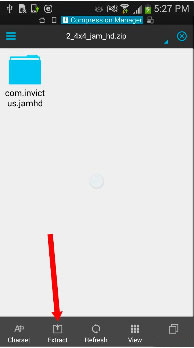
Tippen Sie im ES Exploler (ES Datei-Manager) auf die heruntergeladene Datei 2_4х4_jam.zip und drücken Sie auf Open Folder (Ordner öffnen)
Im Archiv finden Sie den Ordner mit dem Spiel-Cache com.invictus.jamhd die mit einem langen Druck ausgewählt werden muss und mit dem Knopf Extract (Extrahieren) am unteren Rand des ES Exploler (ES Datei-Managers) in das in der Beschreibung des Spiels angegebene Verzeichnis entpackt werden (In diesem Fall sdcard/Android/obb/)
Hinweis: Der Pfad zum Cache des Spiels ist din der Beschreibung angegeben. Wenn Sie keinen Pfad zum Cache finden, dann beachten Sie die folgenden Anweisungen.
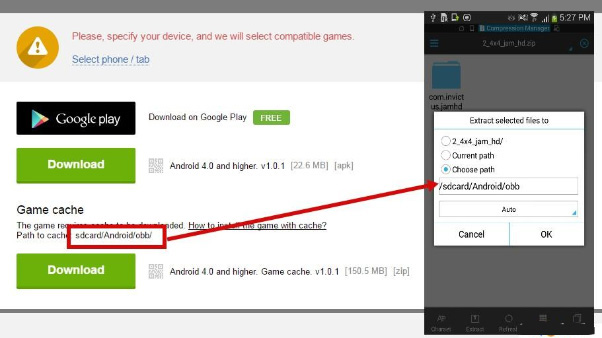
Warten Sie, bis die Dateien entpackt wurden. Bei einigen Spielen mit großem Cache kann dies länger dauern.
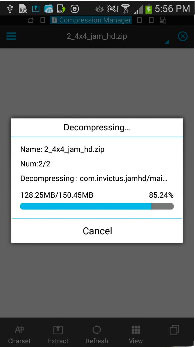
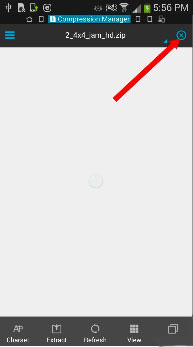
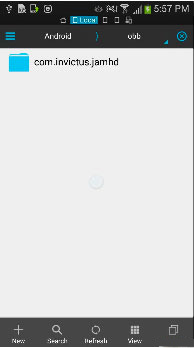
Anschließend schließen Sie im ES Explorer (ES Datei-Manager) mit dem blauen Kreuz in der rechten Ecke das Tab mit dem Archiv.
8. Die installierten Dateien aus dem Ordner Download sollten danach gelöscht werden, um den Speicher des Telefons nicht zu belasten.
Das lange Drücken auf die Datei wählt diese aus, wonach man Sie im unteren Menü mit Delete (Löschen) löschen kann.
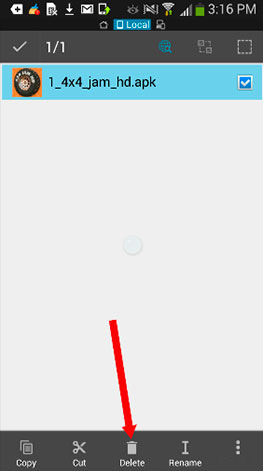
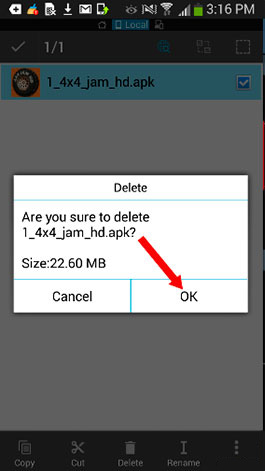
Anmerkung: Was ist Cache?
Cache ist ein einfacher Ordner mit Dateien, der für den Start eines Spiels oder Programms benötigt wird.
Auf play.mob.org wird in der Beschreibung fast aller Spiele der genaue Pfad zum Cache angegeben, in den die Dateien kopiert werden müssen. Der Cache zum Spiel befindet sich in einem Archiv und in den angegebenen Ordner muss nicht das Archiv, sondern sein Inhalt kopiert werden (wie in der Anleitung oben beschrieben ist).
Wenn der Pfad zum Cache nicht angegeben ist, dann kann dieser automatisch erstellt werden:
1. Laden Sie das Spiel herunter (“.apk” Datei)
2. Installieren Sie das Spiel
3. Starten Sie nach der Installation das Spiel, erlauben Sie ihm den Cache herunterzuladen und stoppen Sie den Download nach 10-15 Sekunden. Nun hat das Spiel selbst den Ordner erstellt und nun wissen Sie den genauen Pfad.
Cache-Pfade beliebter Entwickler:
Spiele von Gameloft- sdcard/gameloft/games/(Spielname*). Wenn das Spiel aus dem Market kommt, dann: /sdcard/Android/data/(Spielname*)
Spiele von Electronic Arts (EA) - sdcard/Android/data/(Spielname*)
Spiele von Glu - sdcard/glu/(Spielname*)
Spiele anderer Entwickler - sdcard/data/data/(Spielname*) oder sdcard/(Spielname*)
Mit (Spielname*) ist der entpackte Cache des Spiels gemeint!



